写在前面
这是PB案例学习笔记系列文章的第一篇,也是最基础的一篇。后续文章中【创建程序基本框架】部分操作都跟这篇文章一样,
将不再重复。该系列文章是针对具有一定PB基础的读者,通过一个个由浅入深的编程实战案例学习,提高编程技巧,以保证
小伙伴们能应付公司的各种开发需求。
文章中设计到的源码,小凡都上传到了gitee代码仓库https://gitee.com/xiezhr/pb-project-example.git
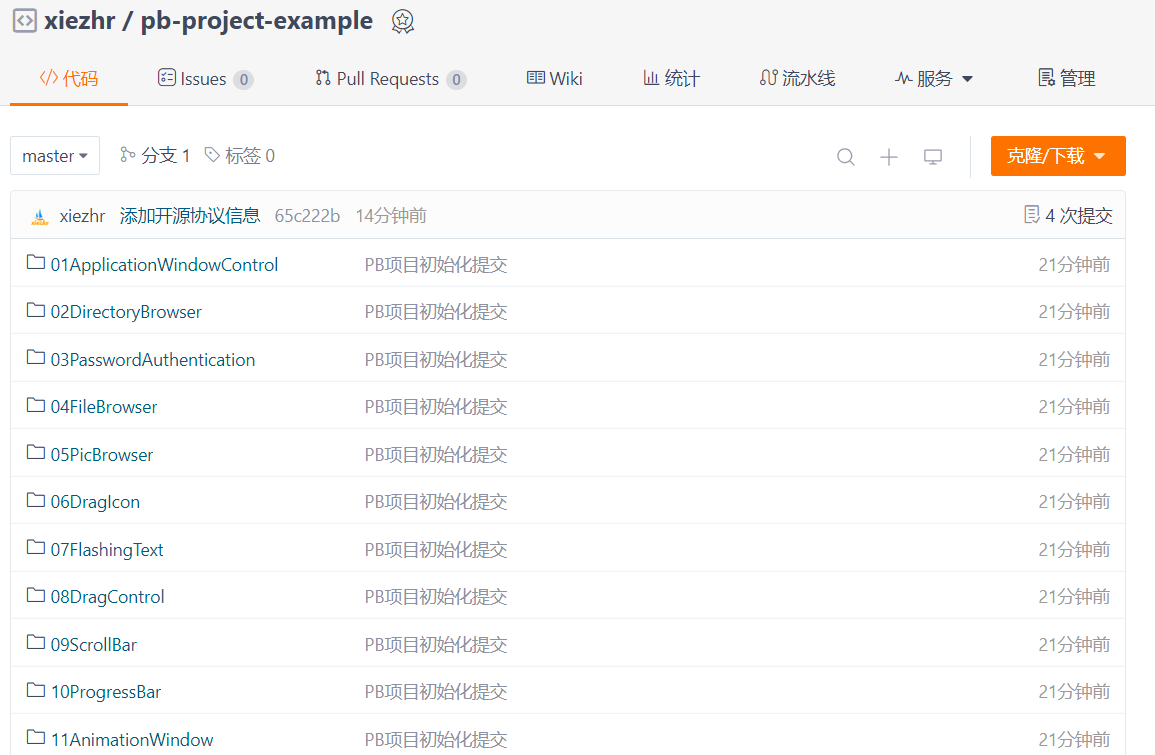
需要源代码的小伙伴们可以自行下载查看,后续文章涉及到的案例代码也都会提交到这个仓库【**pb-project-example**】
如果对小伙伴有所帮助,希望能给一个小星星⭐支持一下小凡。
一、小目标
掌握pb应用程序的创建、运行、中止等最基本操作。学会使用Static Text控件、CommandButton控件和MessageBox函数
上面说的控件和函数都是实际开发中最常用的
二、控件及函数简介
2.1 Static Text 控件
- 用于显示静态文本内容(通常用于显示标题、标签、说明文字等静态信息)
- 用户无法对其进行编辑或交互操作
- 在界面设计中起到了信息展示和界面美化的作用
① 常用属性
| 属性 |
描述 |
Name |
控件唯一标识,用于获取控件 |
Text |
控件显示的文本内容。可以通过该属性设置控件上显示的文字 |
Tag |
可以将控件的Tag属性设置为一个唯一的标识符,以便在程序中识别和操作特定的控件 |
Visible |
控制按钮是否可见,勾选可见,值为true ,不勾选不可见,值为false |
Enabled |
控制按钮是否可用,勾选可见,值为true ,不勾选不可见,值为false |
Border |
是否有边框 |
BorderStyle |
边框样式 |
Alignment |
文本对齐方式 |
BorderColor |
边框颜色 |
FillPattern |
填充样式 |
FaceName |
字体样式设置 |
TextSize |
字体大小设置 |
Bold |
是否加粗 |
Italic |
是否斜体 |
Underline |
是否下划线 |
TextColor |
文本颜色设置 |
BackColor |
控件背景色设置 |
X和Y |
控件x,y坐标 |
Width |
控件宽度 |
Height |
控件高度 |
- 用于触发特定操作或事件的按钮
- 用于添加交互性,提供用户操作界面的按钮
① 常用属性
按钮有 24 个属性
| 属性 |
描述 |
name 例如:cb_1 |
按钮唯一标识 |
Text |
按钮上显示的文本内容。可以通过该属性设置按钮上显示的文字 |
Tag |
可以将控件的Tag属性设置为一个唯一的标识符,以便在程序中识别和操作特定的控件 |
Visible |
控制按钮是否可见,勾选可见,值为true ,不勾选不可见,值为false |
Enabled |
控制按钮是否可用,勾选可见,值为true ,不勾选不可见,值为false |
Default |
表示按钮是默认按钮,当用户没有选择控件,按Enter键时,触发该按钮得Cliced事件 |
Cancel |
Cancel 取值为 True 时,表示当用户单击 Esc 键时,可以触发按钮的 Clicked 事件 |
FaceName |
设置按钮上显示文本字体 |
TextSize |
设置按钮上显示文本字体大小 |
Bold |
设置按钮上显示文本是否加粗 |
Italic |
设置按钮上显示文本是否斜体 |
Underline |
设置按钮上显示文本是否下划线 |
X |
按钮横坐标 |
Y |
按钮纵坐标 |
Width |
按钮宽度 |
Height |
按钮高度 |
② 事件和脚本
| 事件 |
触发时机 |
Clicked |
控件单击时 |
Constructor |
在窗口的打开事件之前立即触发 |
Destructor |
在窗口的打开事件之后立即触发 |
DragDrop |
当被拖放对象释放时触发 |
DragEnter |
被拖放对象的中心通过边缘进入时触发 |
DragLeave |
被拖放对象的中心离开时触发 |
DragWithin |
被拖放对象的中心位于其内时触发 |
GetFocus |
在接受焦点之前(在选中并激活之前)触发 |
LoseFocus |
当失去焦点时触发 |
Other |
当非 PowerBuilder 事件消息发生时触发 |
RButtonDown |
鼠标右键按下时触发 |
2.3 MessageBox
函数可以打开一个小信息窗口 ,不仅可以以多种方式给用户显示提示信息,还可以将用户的选择信息返回
①语法
小信息窗口有标题、提示信息、图标、按钮等 4 个元素
MessageBox ( title, text {, icon {, button {, default } } } )
- title : 必选参数,提示框标题
- text: 必选参数,提示框内容
- icon: 可选参数,提示框图标
- button: 提示框按钮
② icon 参数的可用值和对应的图标样式
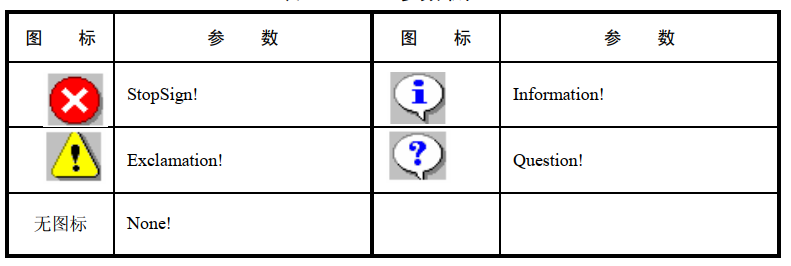
③button 的可用取值和返回值的意义
| 参数取值 |
显示样式 |
返回值意义 |
OK! |
显示 【确定】 按钮,该取值为默认值 |
总返回 1 |
OKCancel! |
显示 【确定】和 【取消】按钮 |
1-【确定】, 2-【取消】 |
YesNo! |
显示 【是】 和 【否】 按钮 |
1-【是】, 2-【否】 |
YesNoCancel! |
显示 【是】、 【否】 和 【取消】 三个按钮 |
1-【是】, 2-【否】, 3-【取消】 |
RetryCancel! |
显示 【重试】和 【取消】按钮 |
1-【重试】, 2-【取消】 |
AbortRetryIgnore! |
显示 【放弃】、 【重试】和 【忽略】三个按钮 |
1-【放弃】, 2-【重试】, 3-【忽略】 |
三、创建程序基本框架
① 建立工作区
单击工具栏上的File→New命令,在弹出的New对话框中选择Workspace选项框中的Workspace图标,如下图所示,单击OK按钮,
在弹出的New Workspace对话框中输入“examplework”,点击保存按钮,建立一个新的工作区
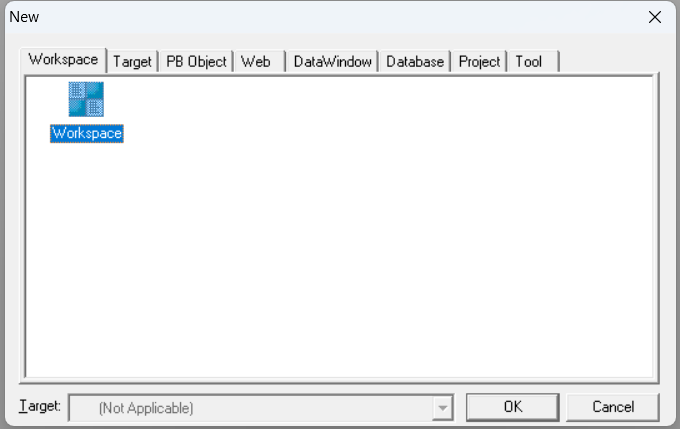
②建立应用
单击菜单栏上的File→New命令,在弹出的对话框中选择Target选项卡,在选项卡中选择Application图标,并单击OK按钮,
在弹出的Specitfy New Application and Library 对话框的Application Name 文本框中输入“ExampleApp”,单击Finish按钮,
建立一个新的应用
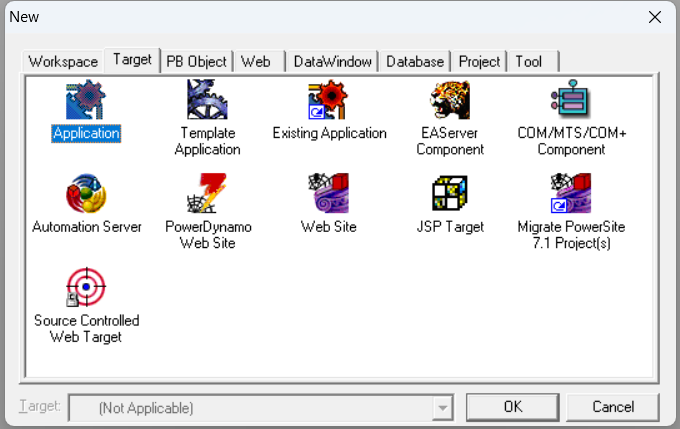

③ 建立窗口
单击菜单栏上的File→New命令,在弹出的对话框中选择PBObject选项卡,在选项卡中选择Window图标,并单击OK按钮,
建立一个新的窗口

④ 建立控件
单击菜单栏上的Insert→Control命令,选择StaticText控件,单击加到窗口中,同样的方法,建立2个CommandButton
控件,并调整位置
各个控件名称依次为st_1,cb_1,cb_2
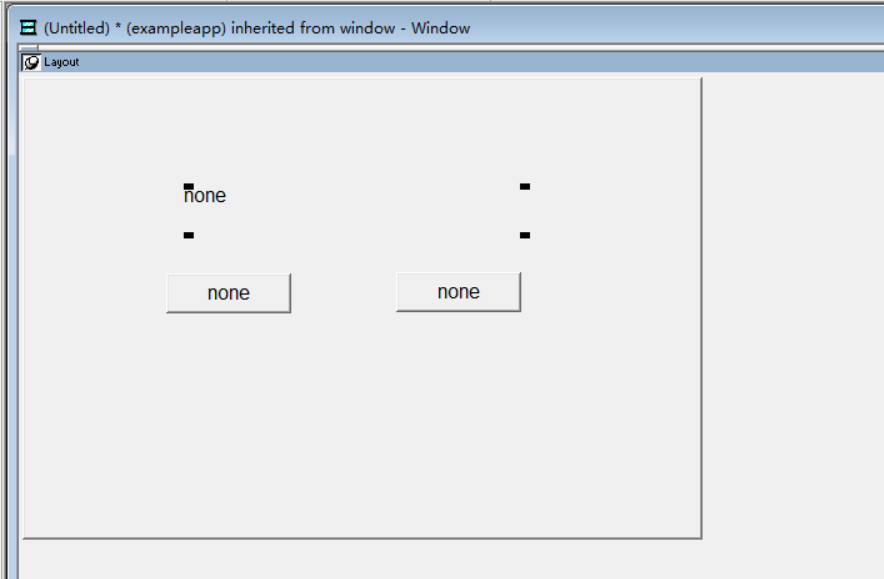
⑤保存窗口
单击工具栏中的File→Save 命令或者快捷键【Ctrl+S】,将建立的窗口保存为w_main

四、设置各个控件的外观属性
①StaticText 控件外观属性设置
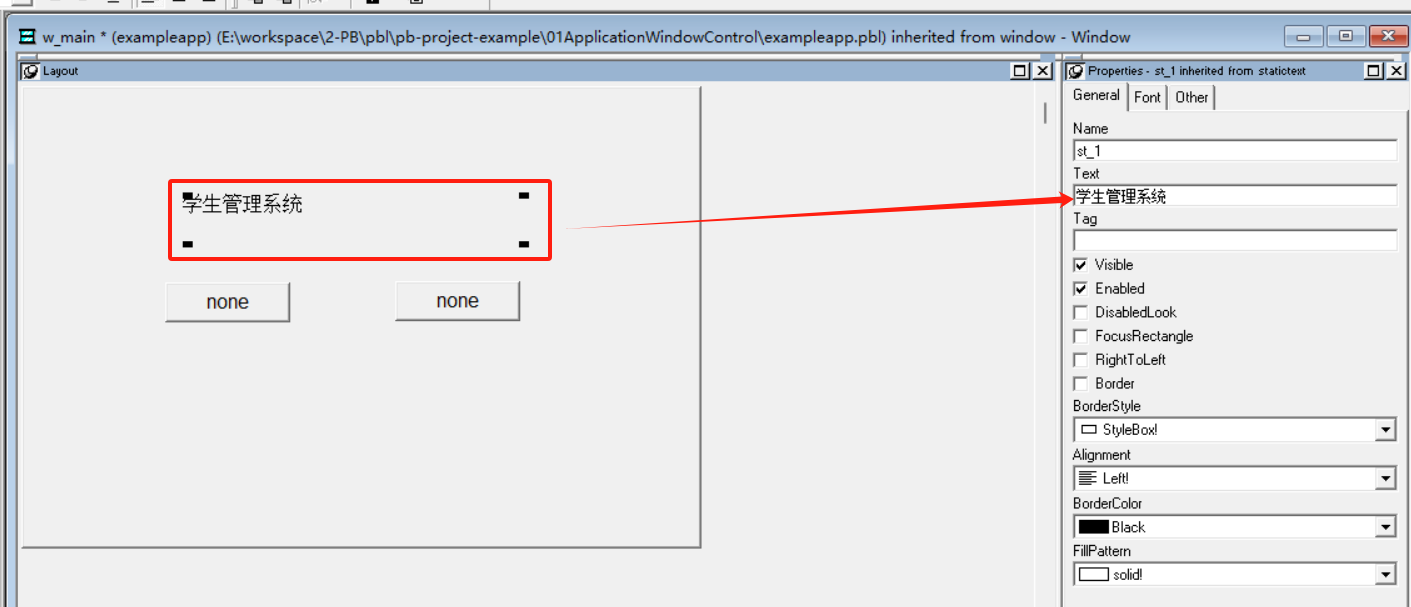
②CommandButton控件属性设置
- 在w_main 窗口中
cb_1控件上单击
- General选项卡,将
cb_1的Text属性改为“学生档案管理”
- 同上,将
cb_2的Text属性改为“学生选课管理”
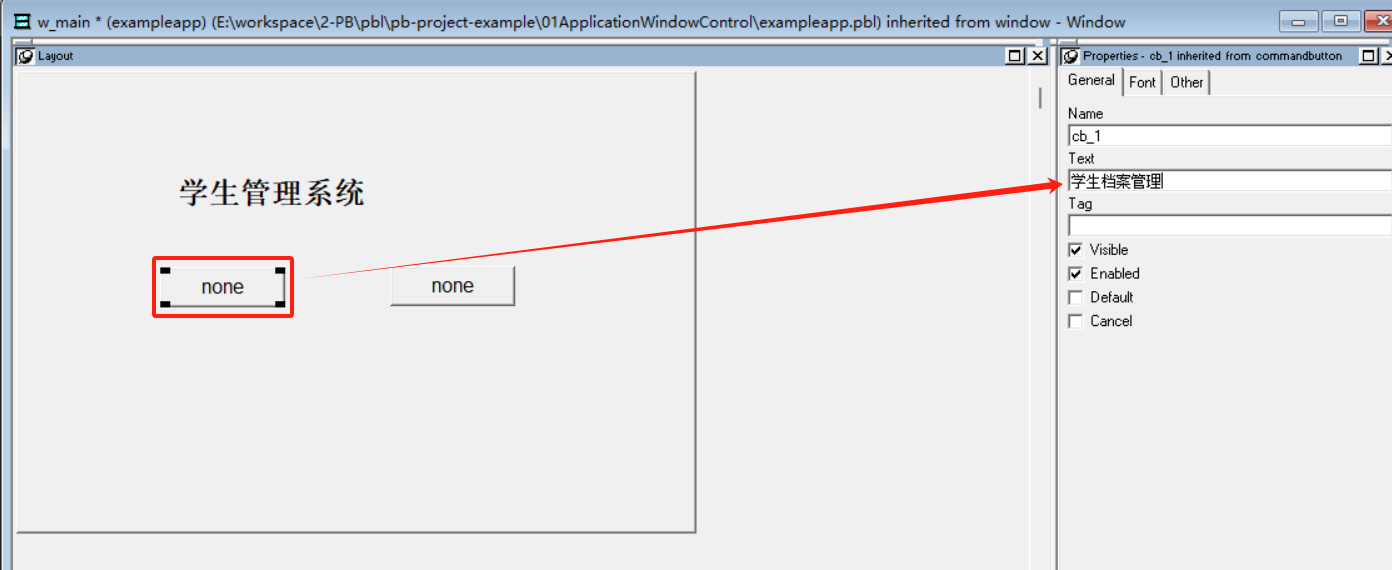
五、编写按钮点击事件代码
①双击cb_1 控件,进入cb_1 按钮的Clicked 事件,添加如下代码
messagebox('欢迎使用',"学生档案管理")
②双击cb_1 控件,进入cb_2 按钮的Clicked` 事件,添加如下代码
messagebox('欢迎使用',"学生选课管理")
③双击应用对象,在exampleapp的open中添加如下代码
open(w_main)

六、运行程序
单击菜单栏上运行按钮或者按快捷键【Ctrl+R】运行程序

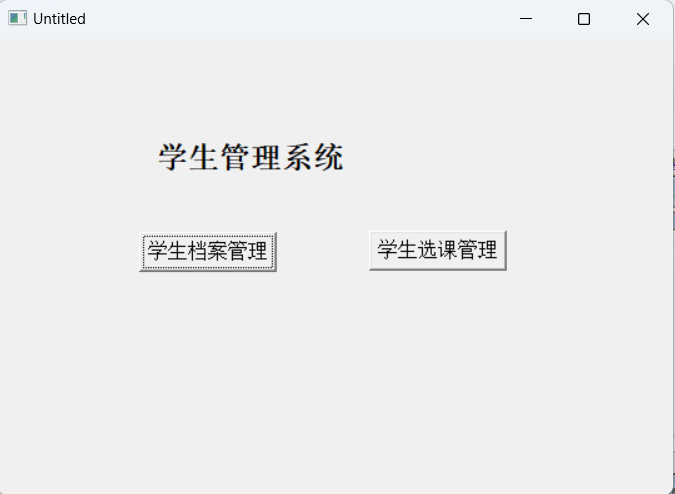
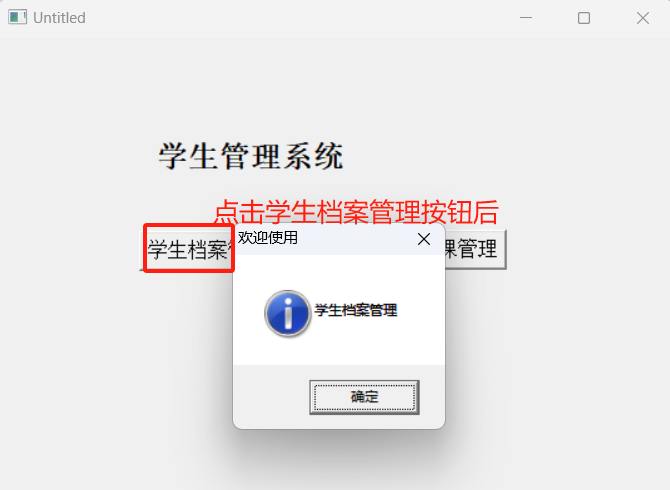
本期内容到此就结束了,希望对您有所帮助。我们下期再见,ヾ(•ω•`)o (●’◡’●)